Getting Started With Xero
Connecting Yak Pay to your Xero account is easy to set up.
-
To start, log in to the Yak Pay portal: Click Here to Login
-
Access the Xero Integration page from your left column menu.
Account Accounting Integration Xero
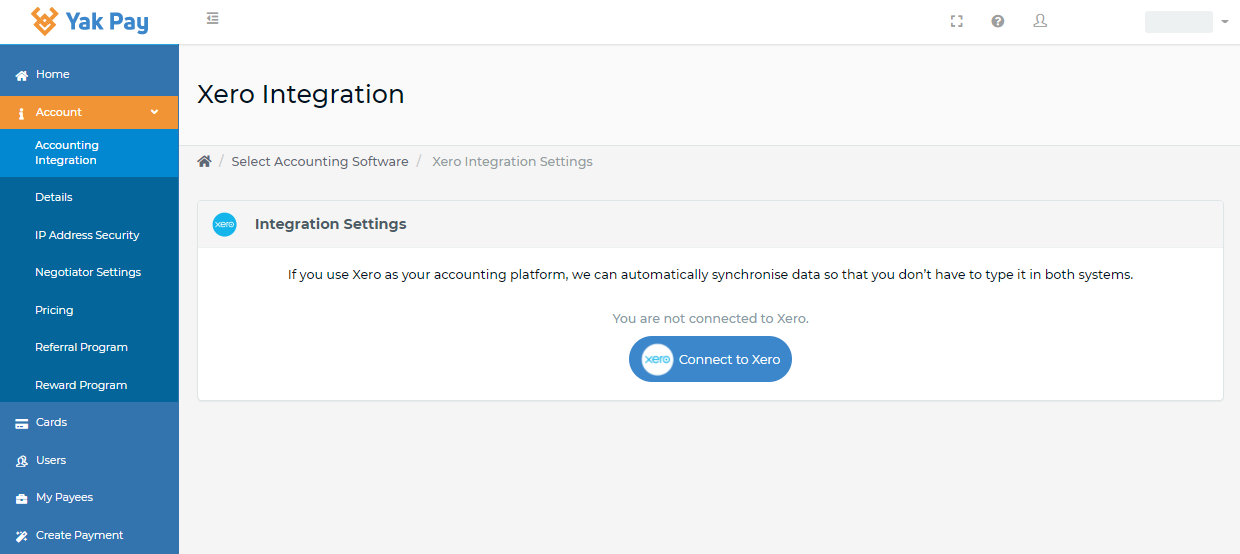
-
Click the "Connect to Xero" button.
- this will show the username / password screen within Xero to confirm the connection details and select which organisation to link to.
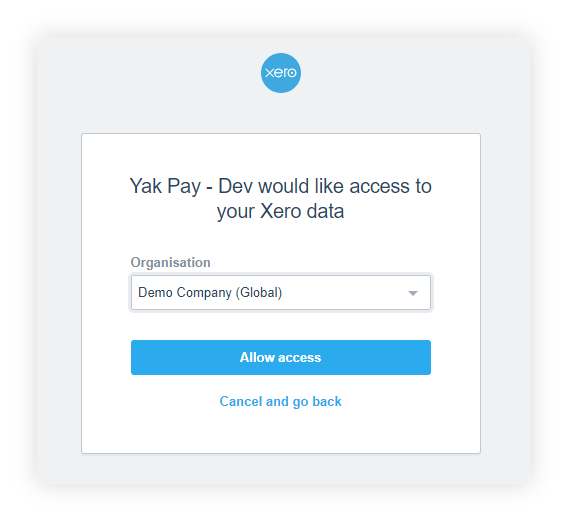
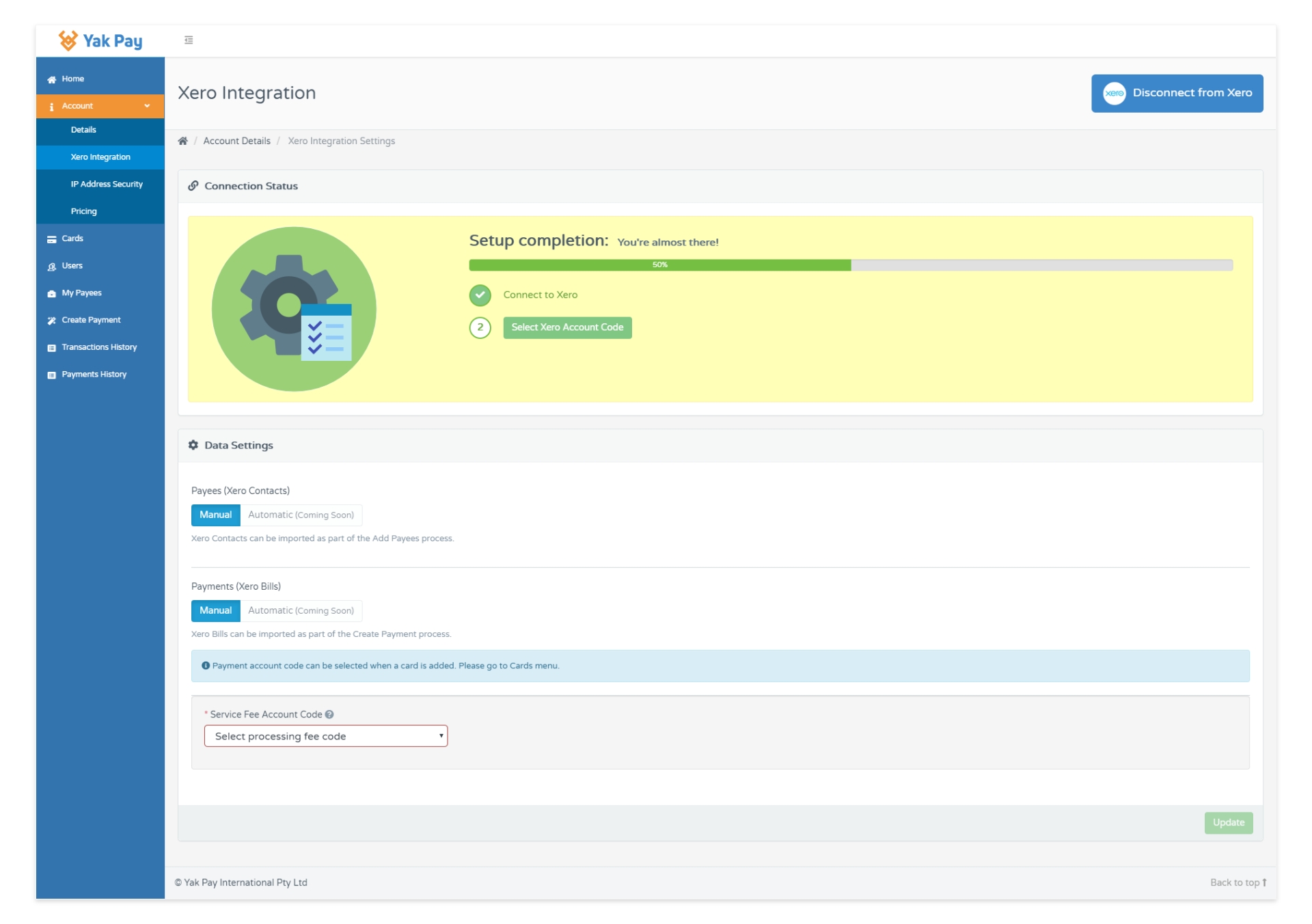
- this will show the username / password screen within Xero to confirm the connection details and select which organisation to link to.
Data Setting
Once you have connected your Xero account, you will see the green "Connection Successful" message and the name of the Xero organisation that you have connected.
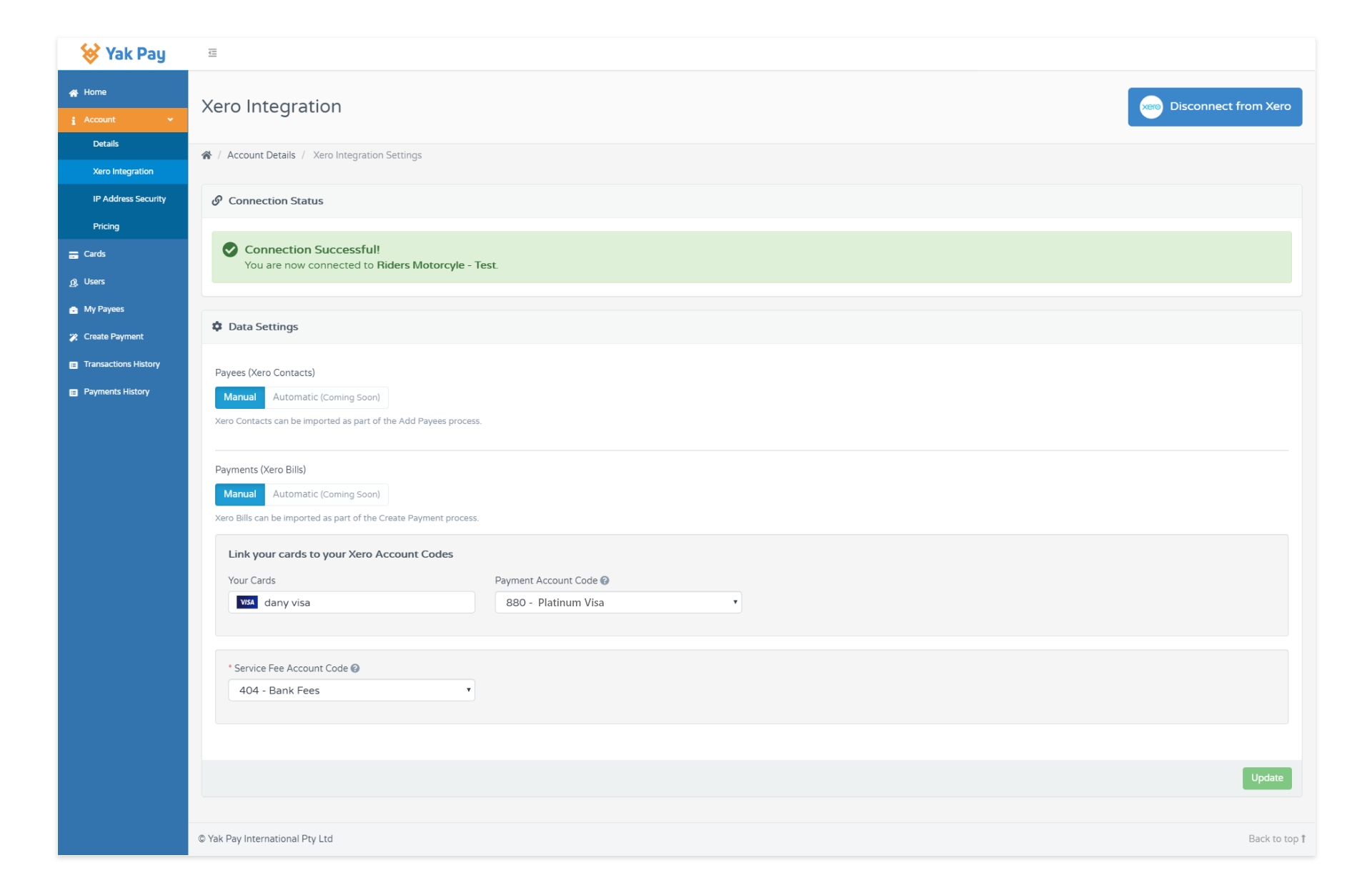
Payment Account Code
Please select the Xero account code to be used when updating your Xero Bills after they are paid. Normally, this will be the Xero card you are using to make payments on our portal (e.g. Platinum Visa).
Processing Fee Account Code
Please select the Xero expense code for our processing fees. The list of expense codes available for selection is based upon your chart of accounts (e.g. 400 Bank Fees).
Then click the “Update” button to save your selections.
Import Bills
Go to the “Create Payment” option in the left menu, then select "Supplier Invoices", then “Select” for the Xero Import option.
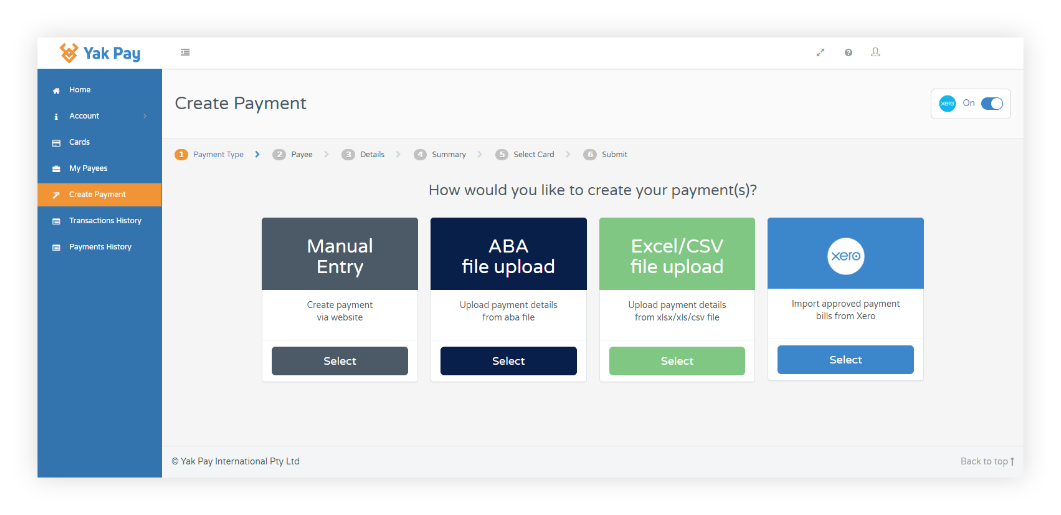
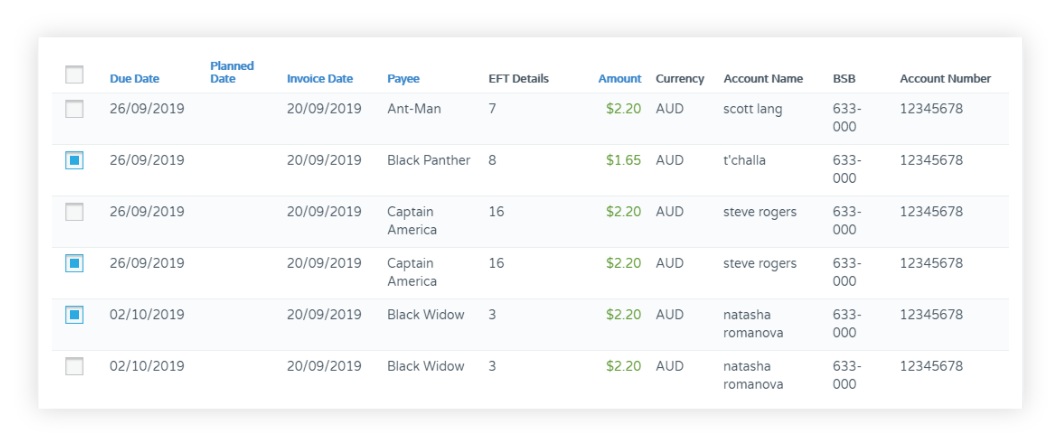
Once your Bills have been imported from Xero, you can choose to pay all of them or select certain bills to pay.
The imported bills will be shown to you on screen and you can select which ones you wish to pay.
Xero Contacts
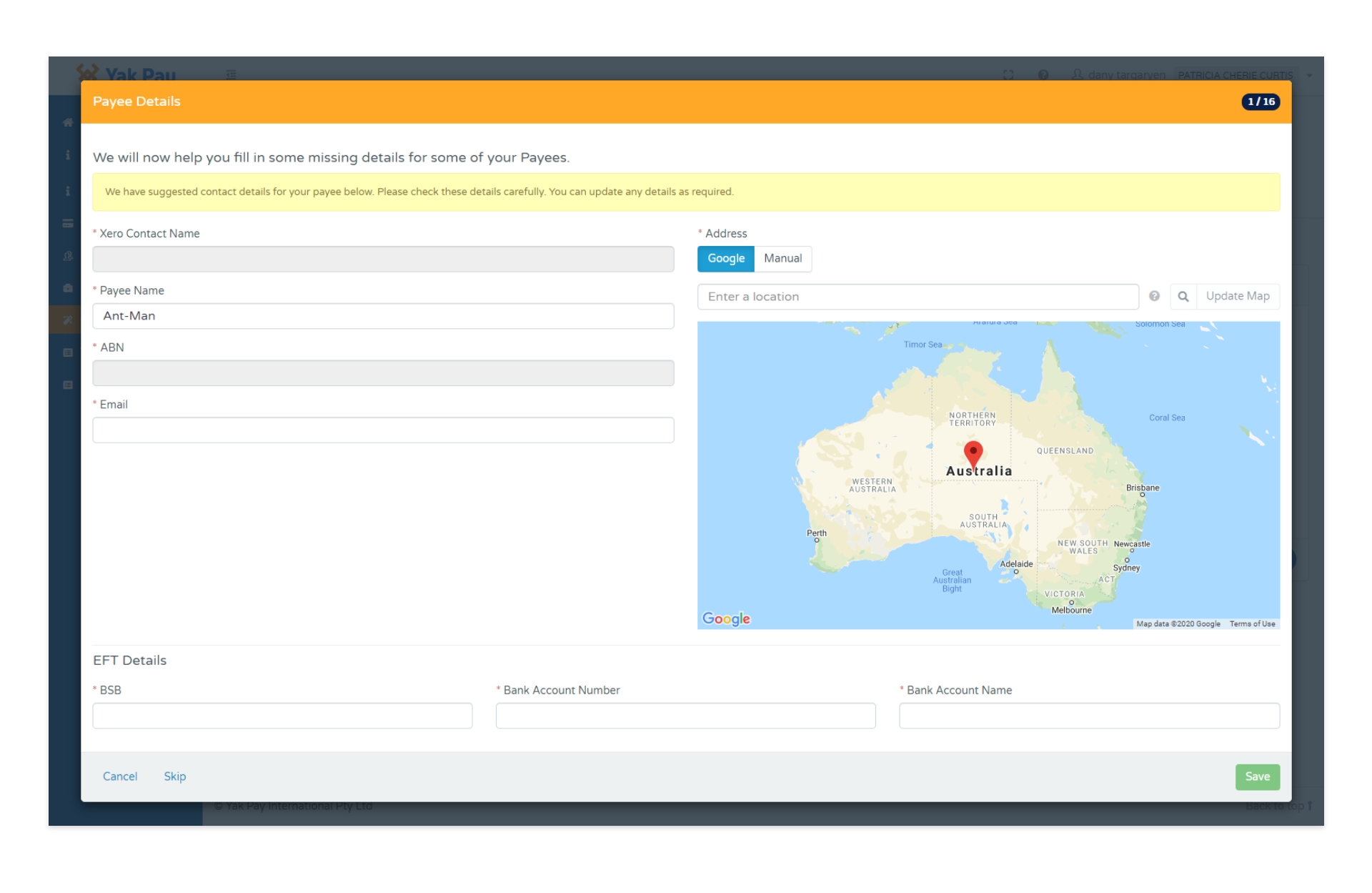
After importing the Bills from Xero, when you choose which ones you wish to pay, our system checks that we have all the required Payee fields in our system. If Payee details are misssing, then the Xero integration allows you to synchronise Xero Contact data with Payee records in Yak Pay. If the missing details are not found in Xero, then we will ask you to fill in the missing details on screen.
After Payment
After payments are processed, your Xero Bills will be automatically updated. The payment charged to your credit card will be applied to each Bill and the Bill will move to the “Paid” status in Xero.
In addition, our integration will automatically create a Xero Bill for our processing fees. This Bill will also be in the “Paid” status.
For further details please email – help@yakpay.com